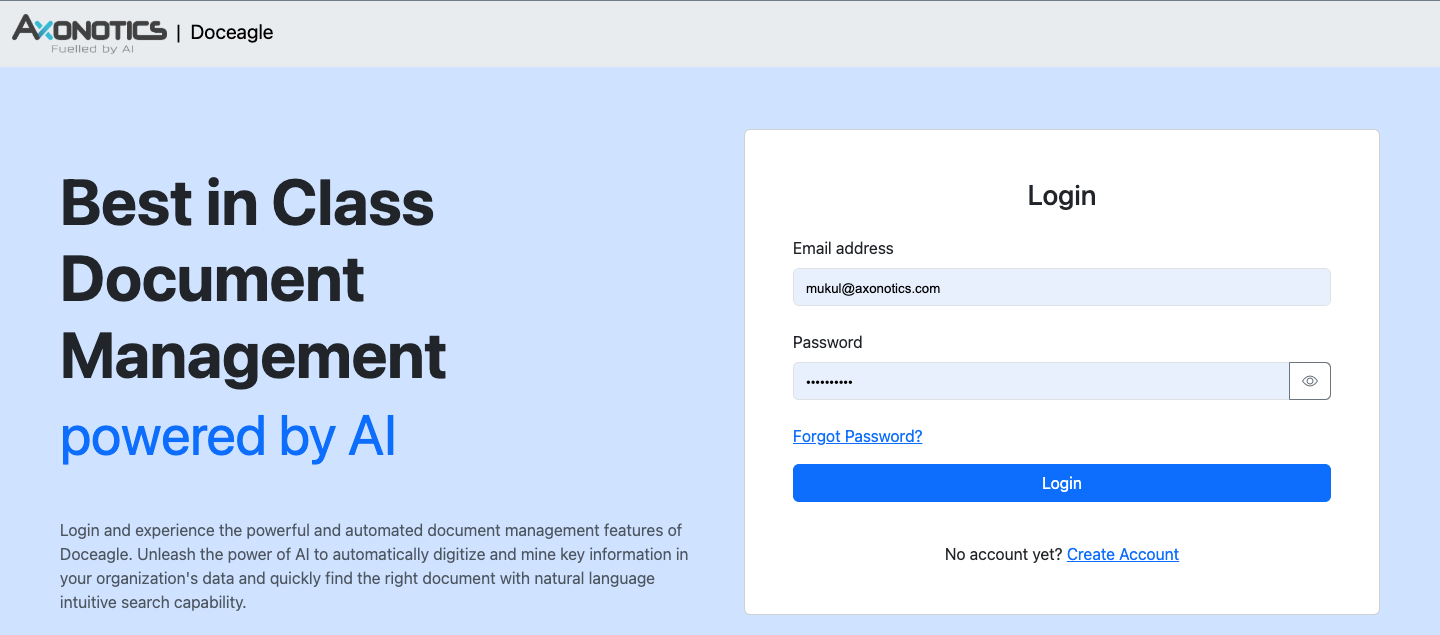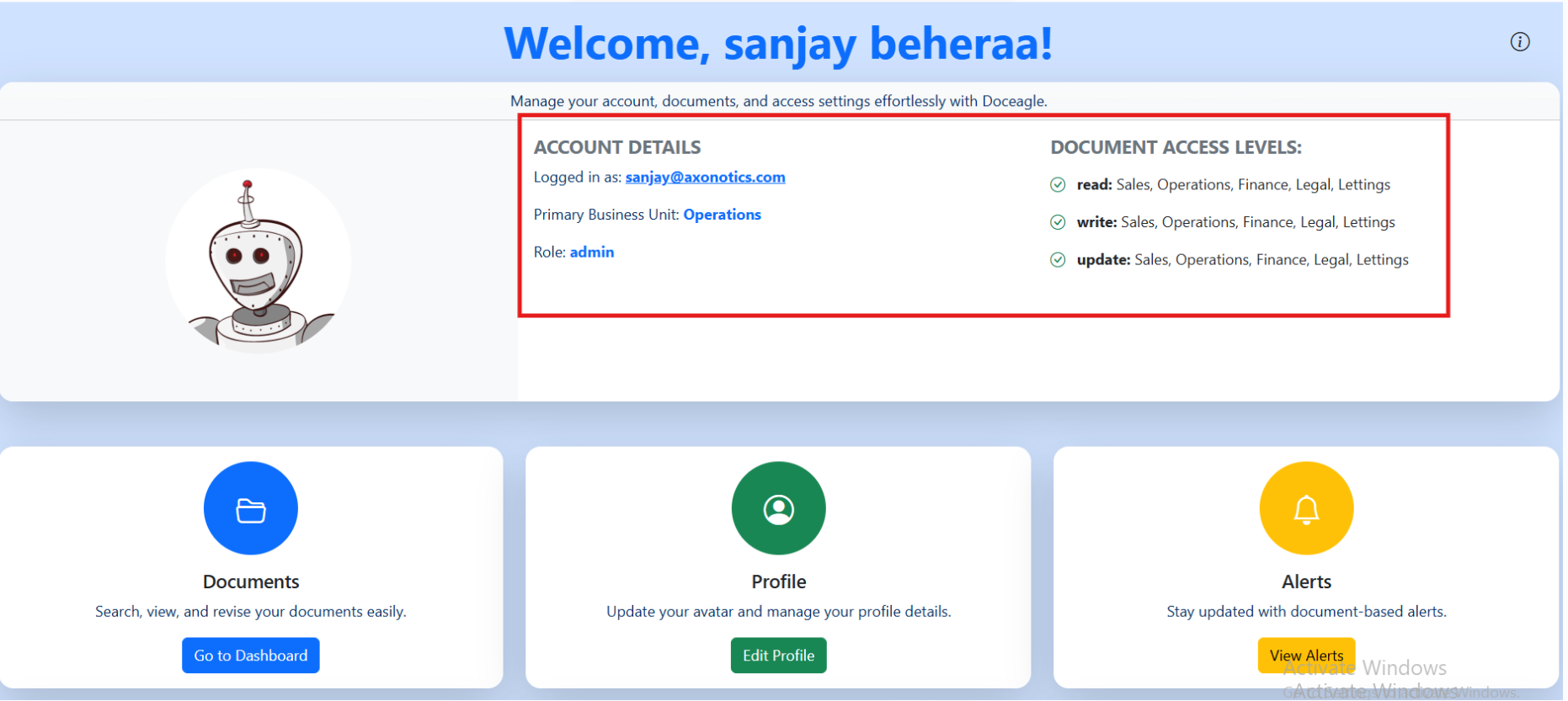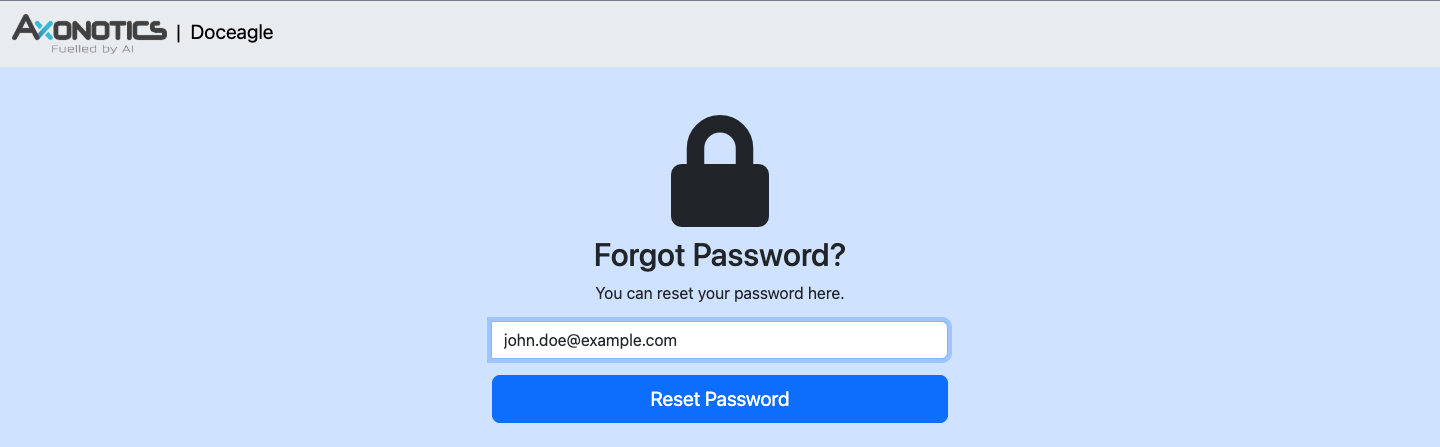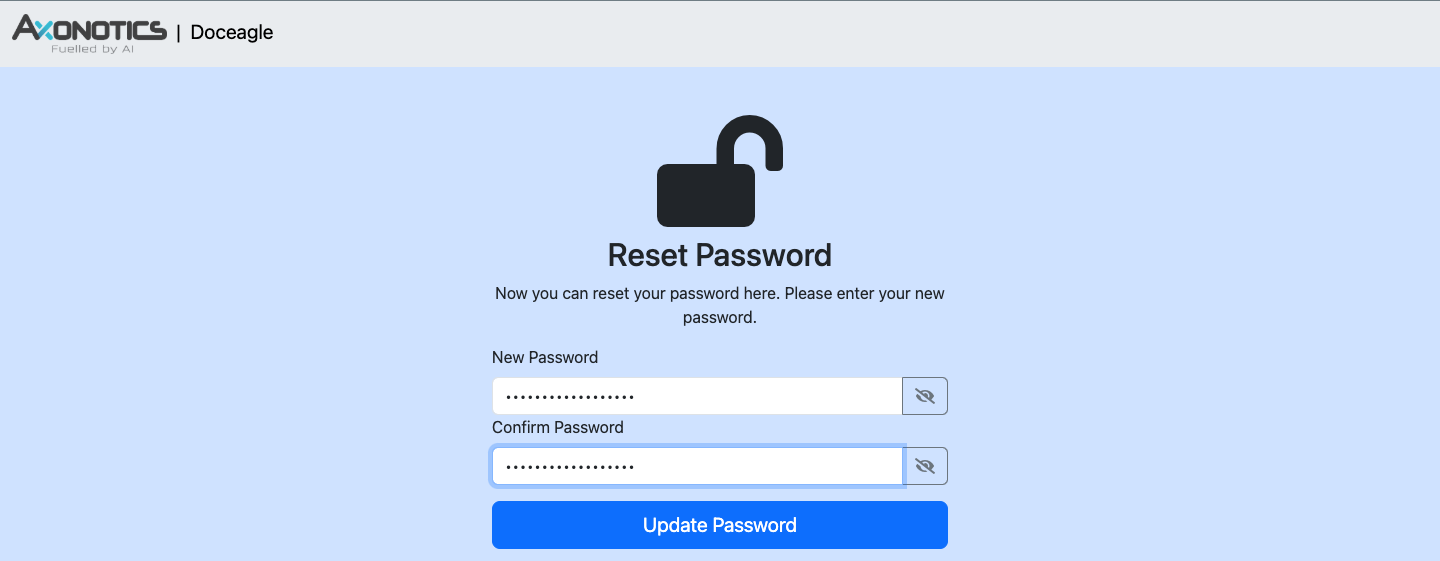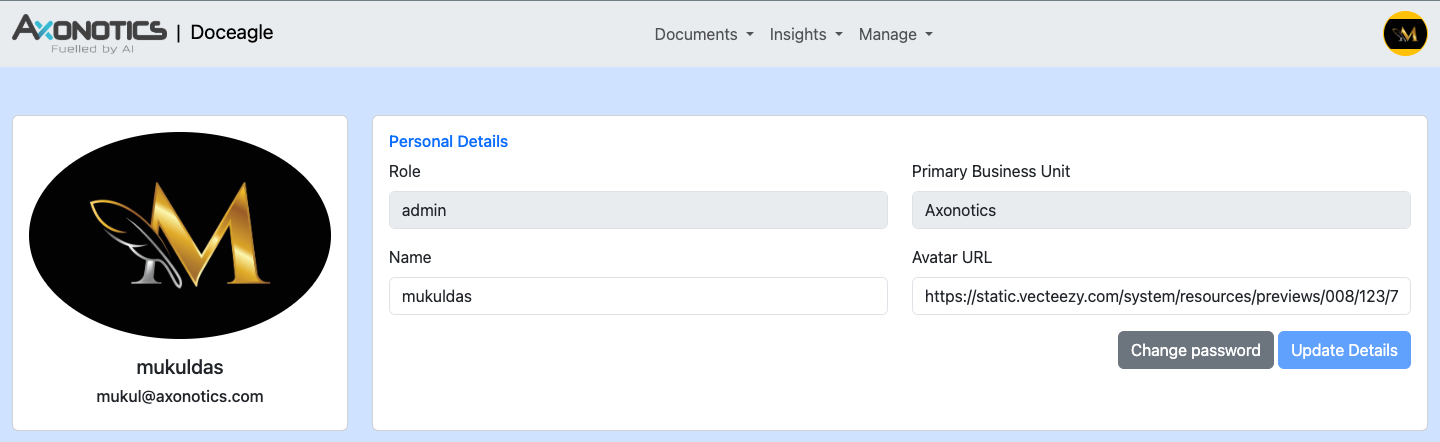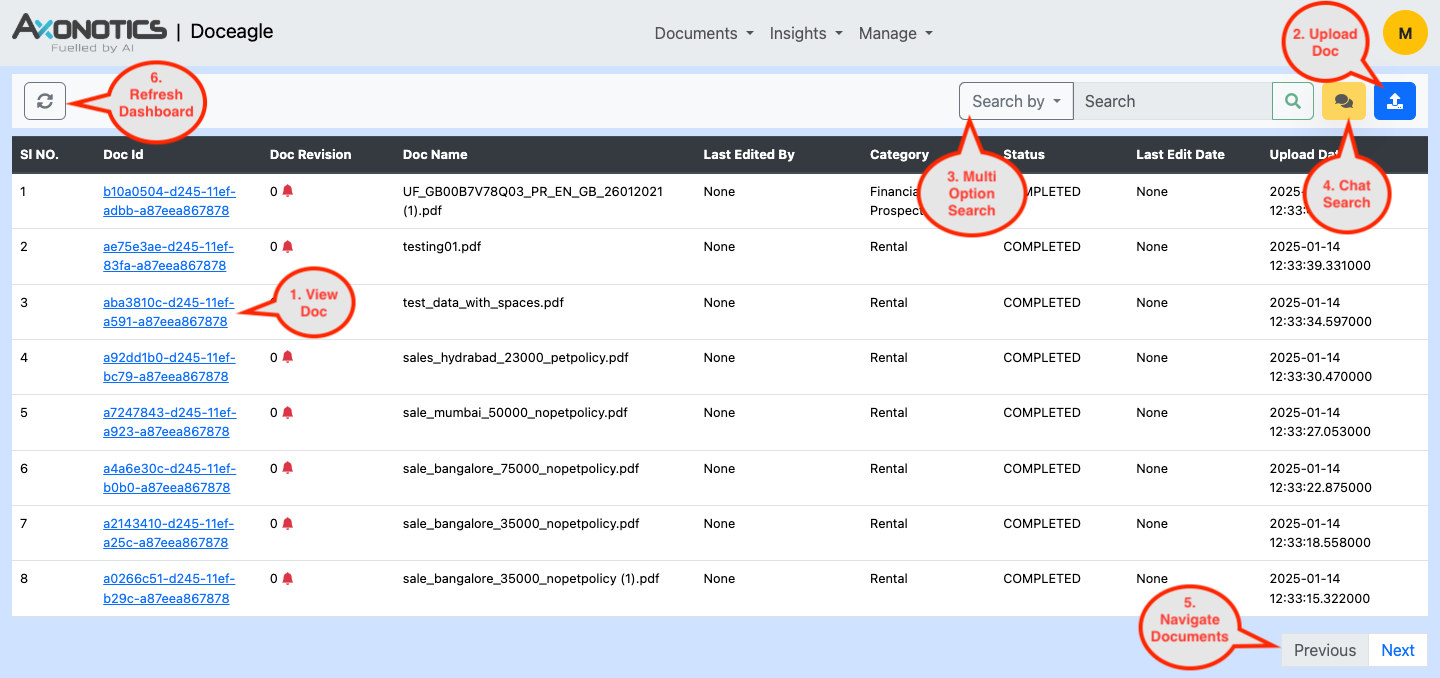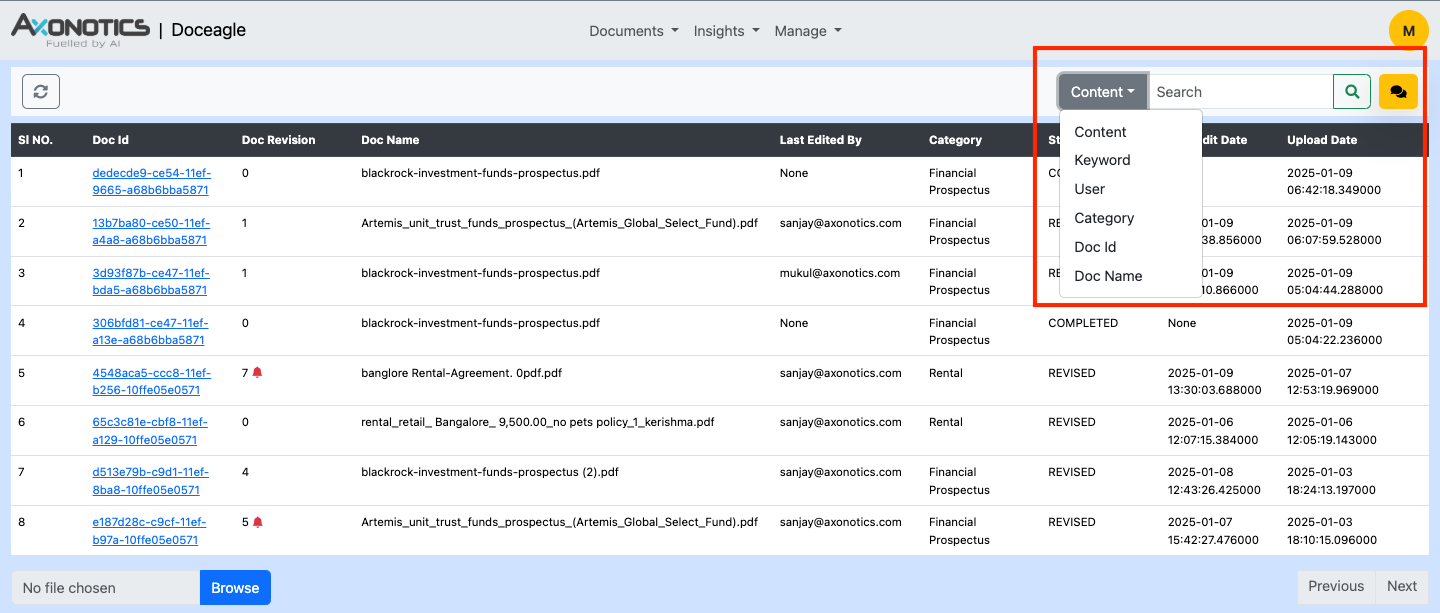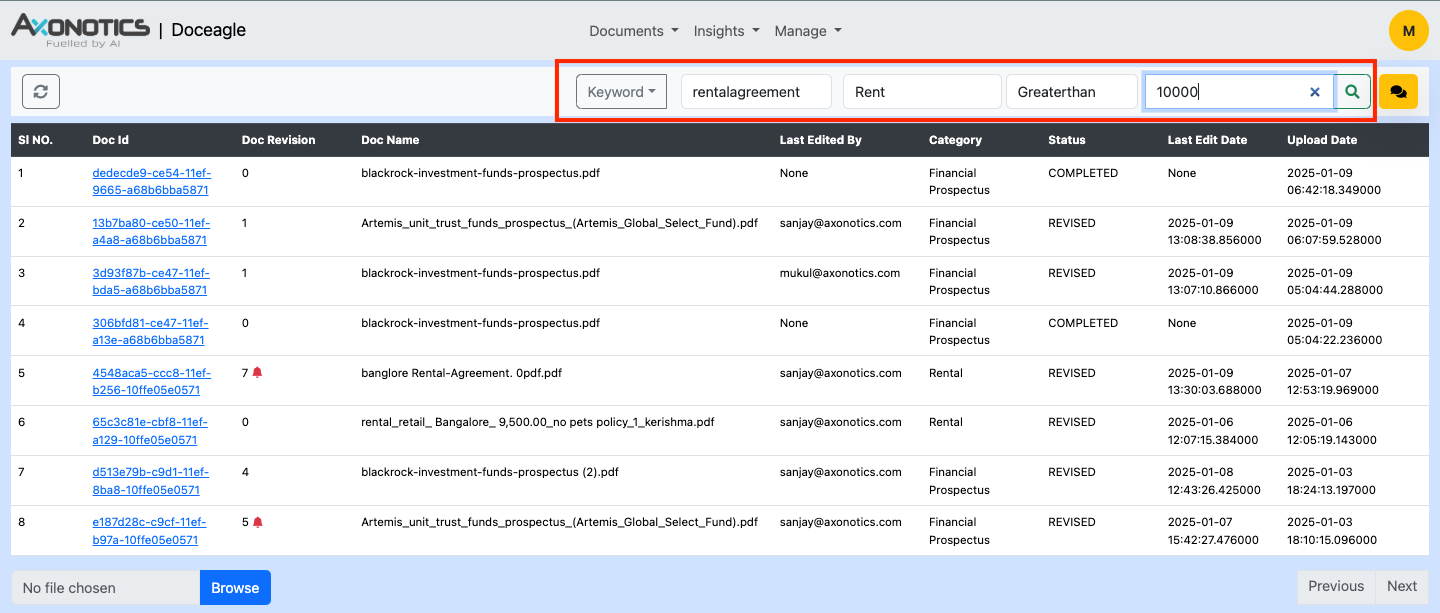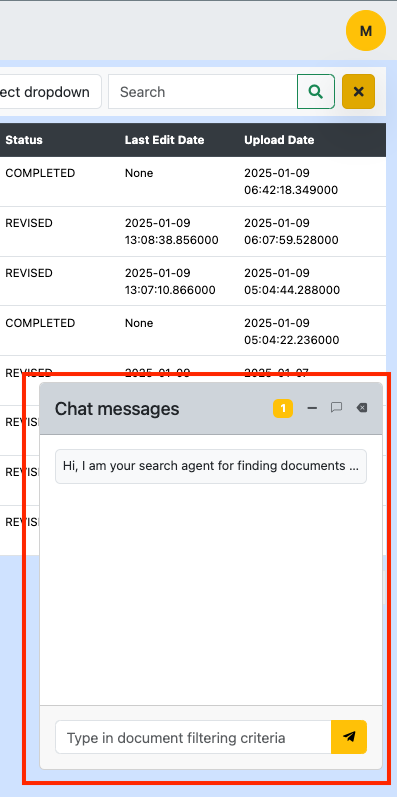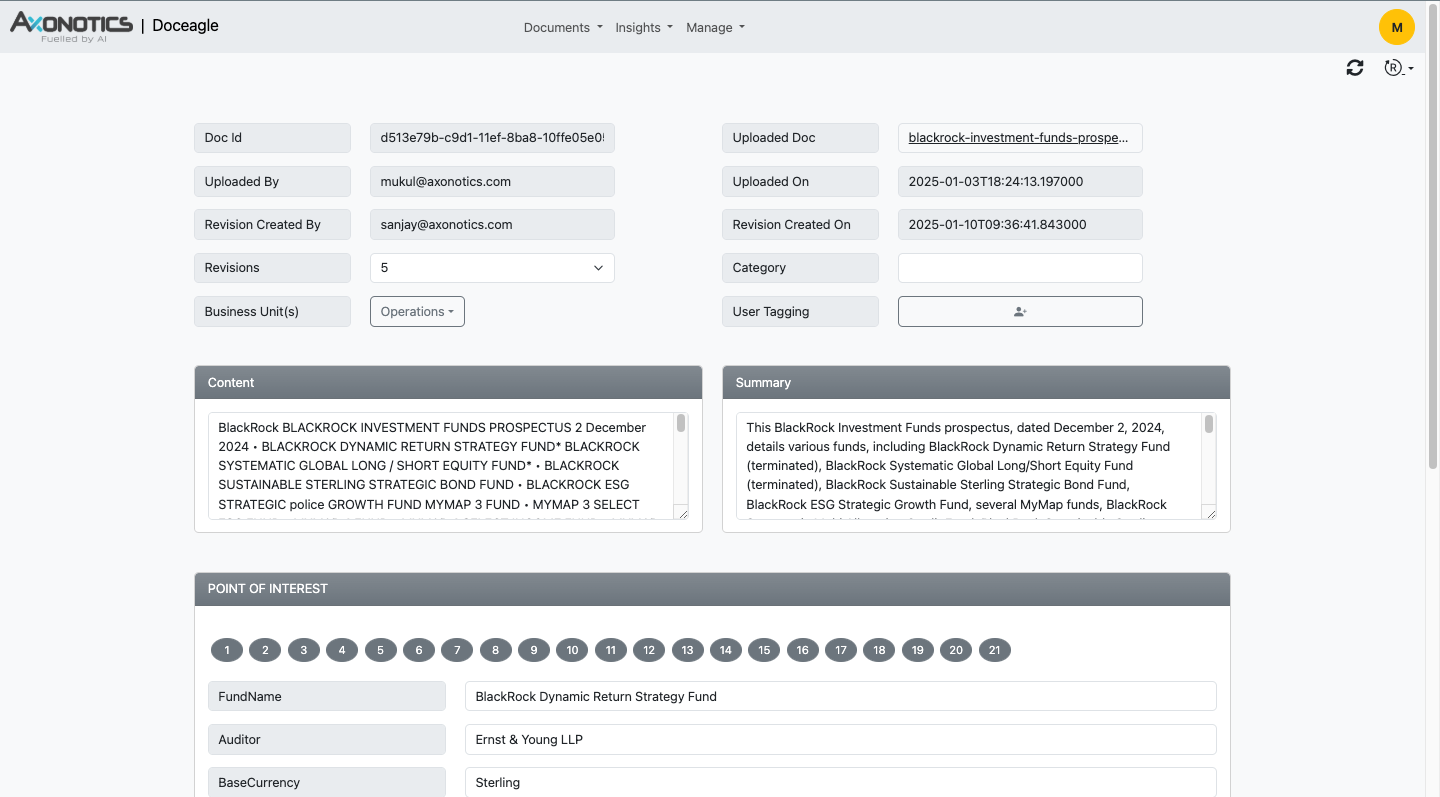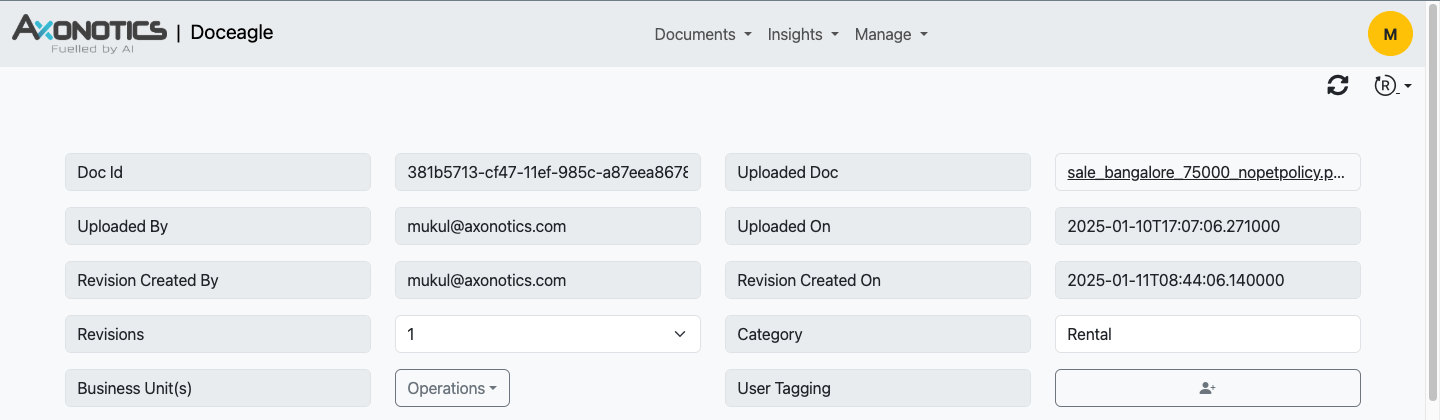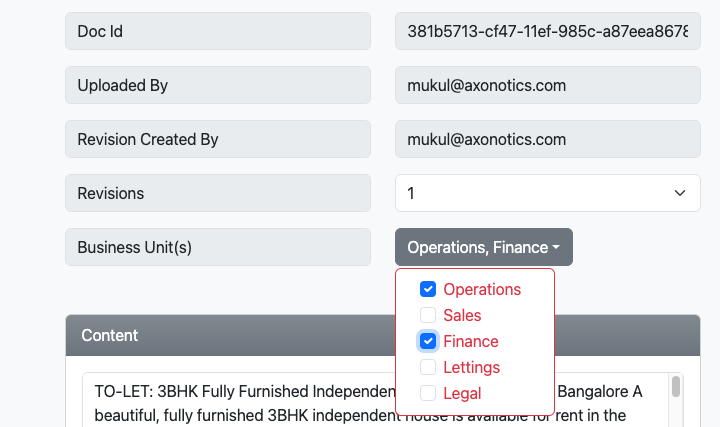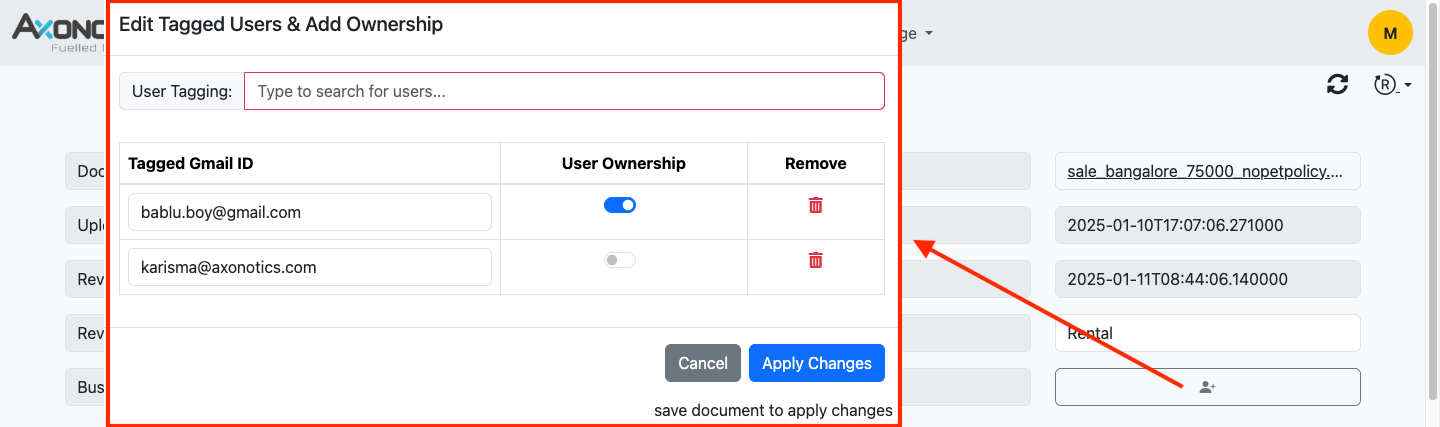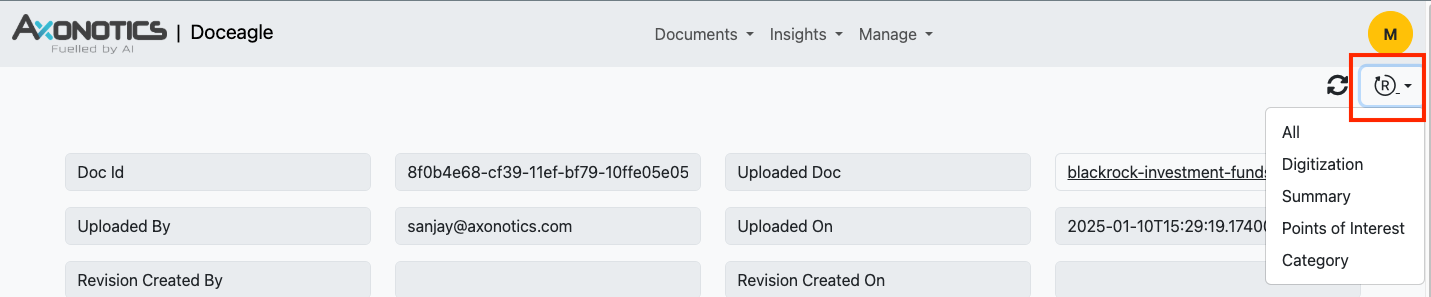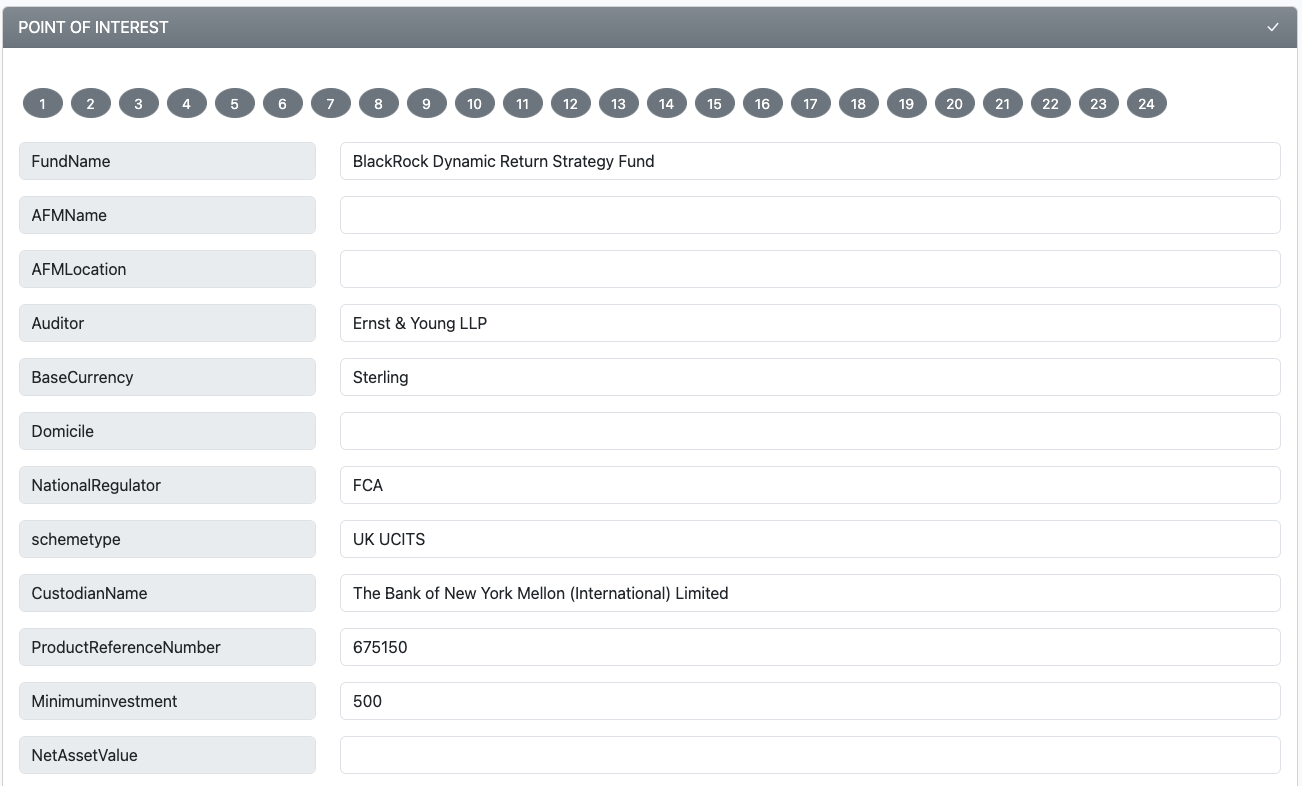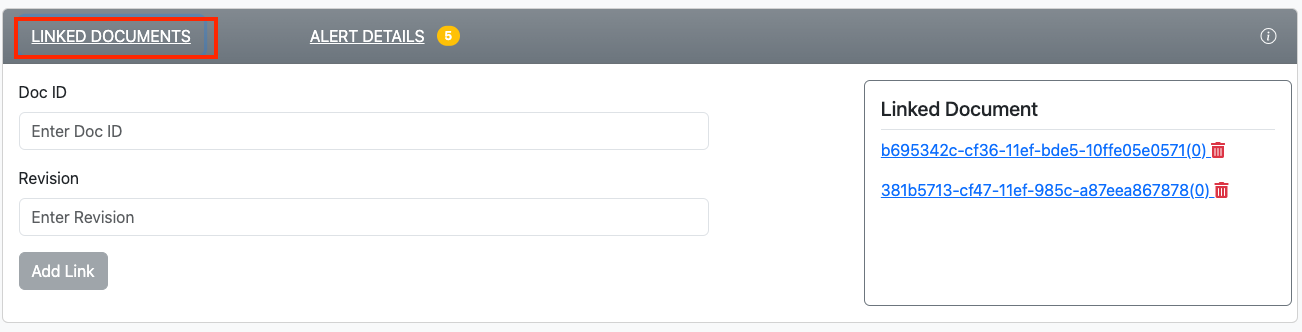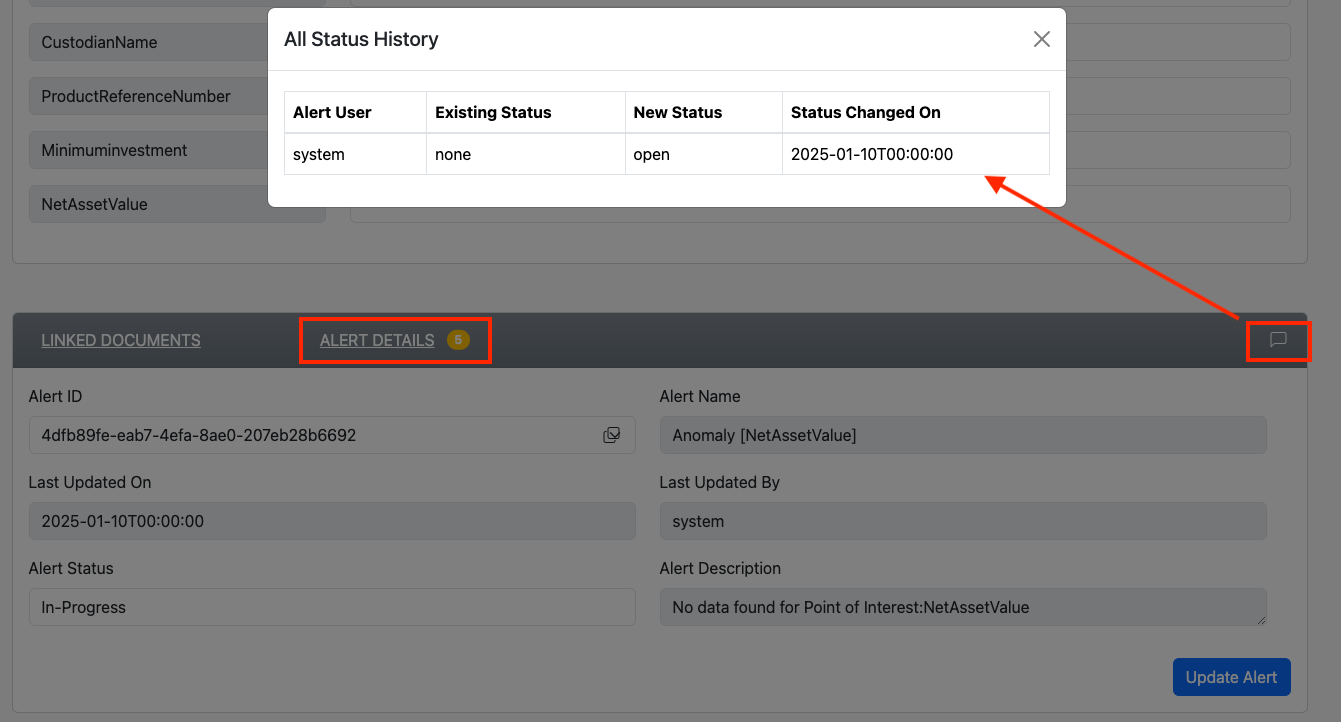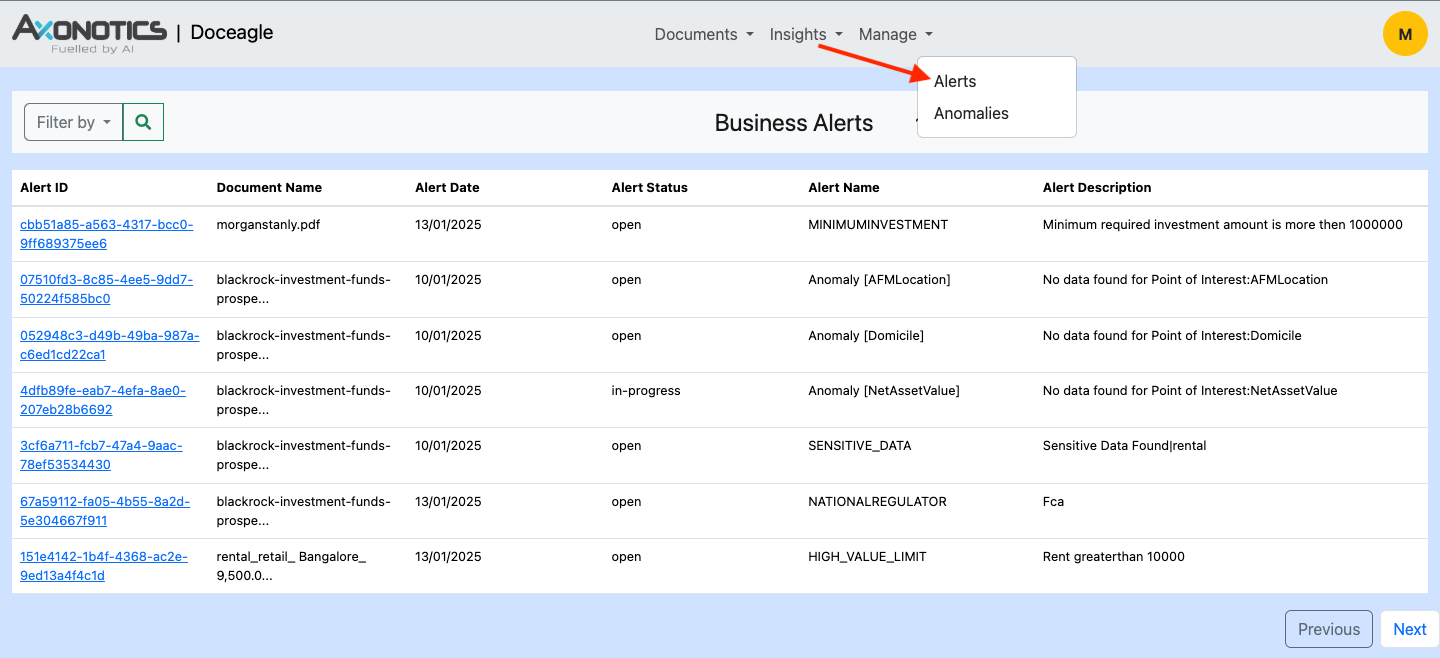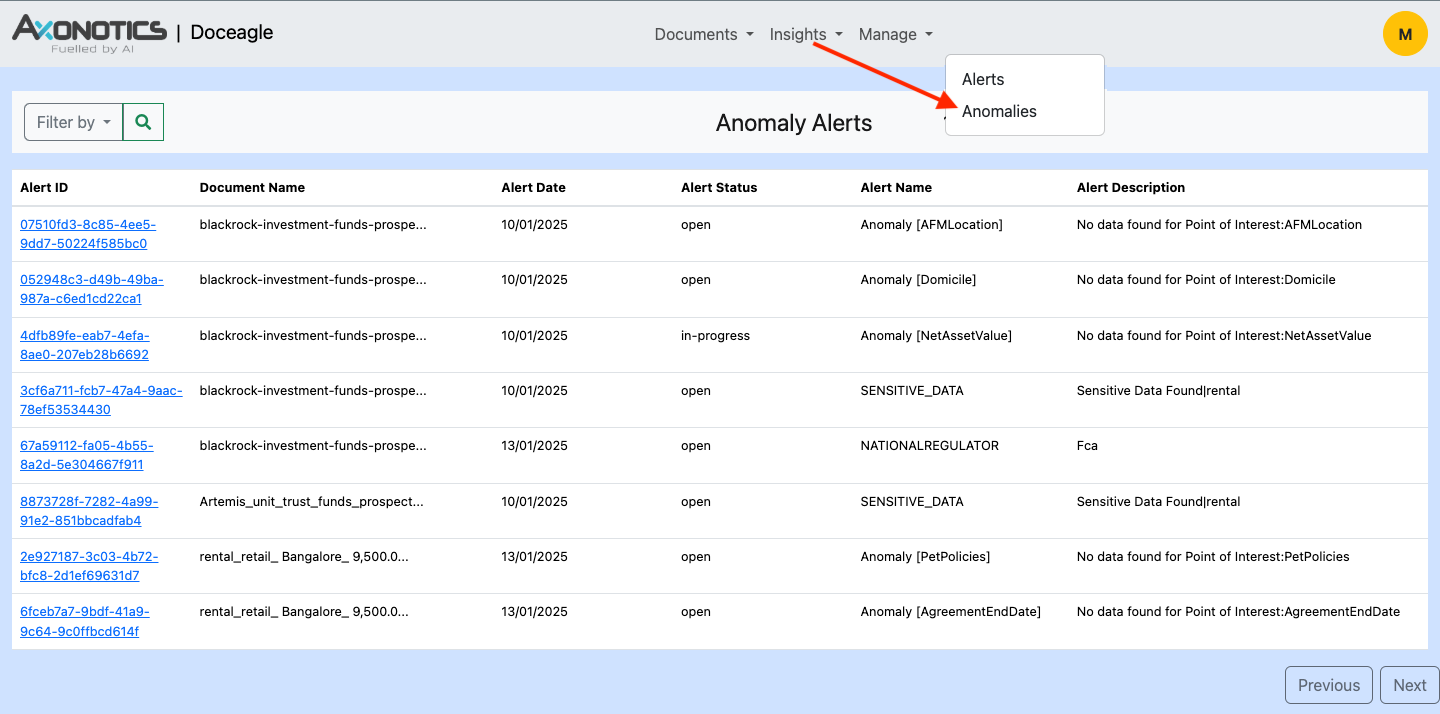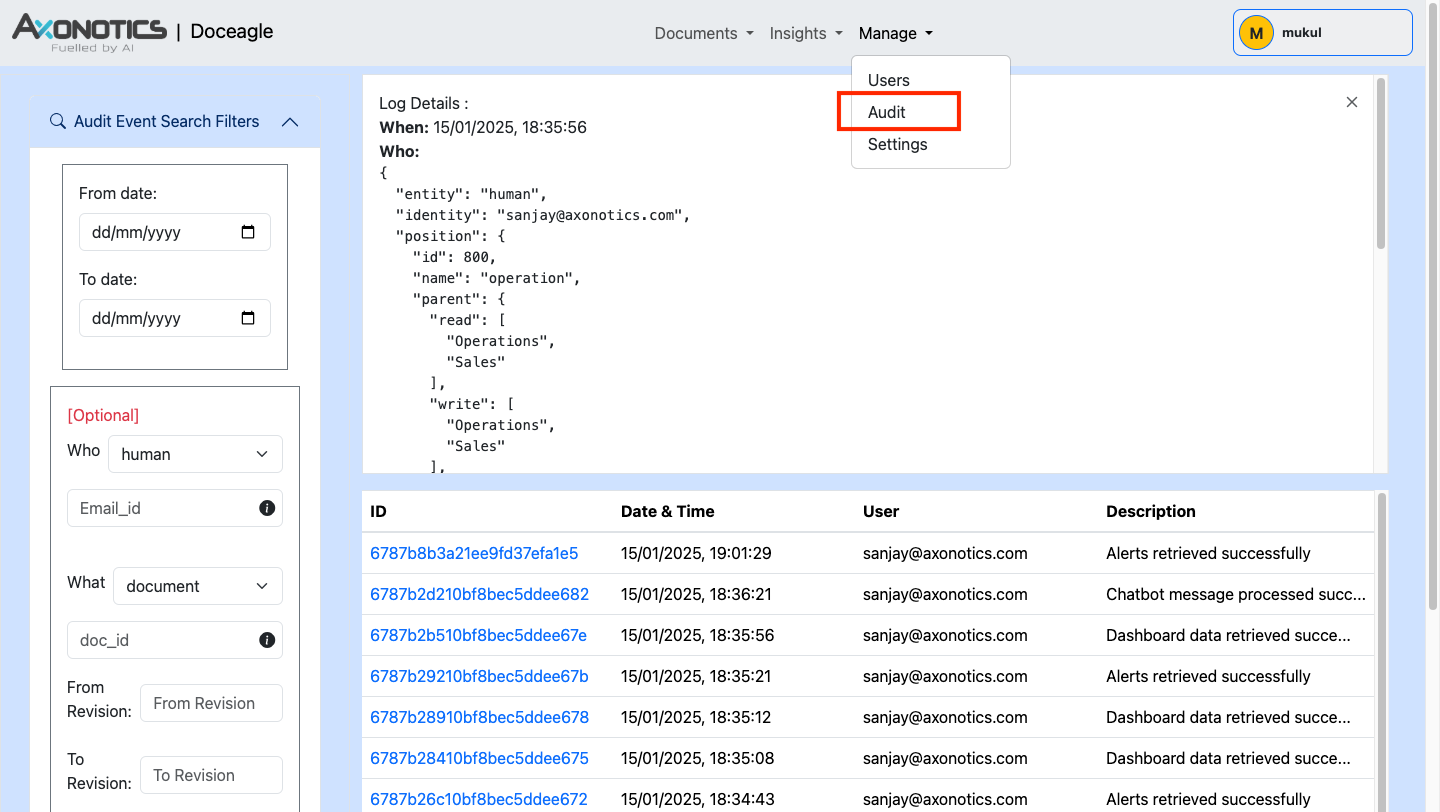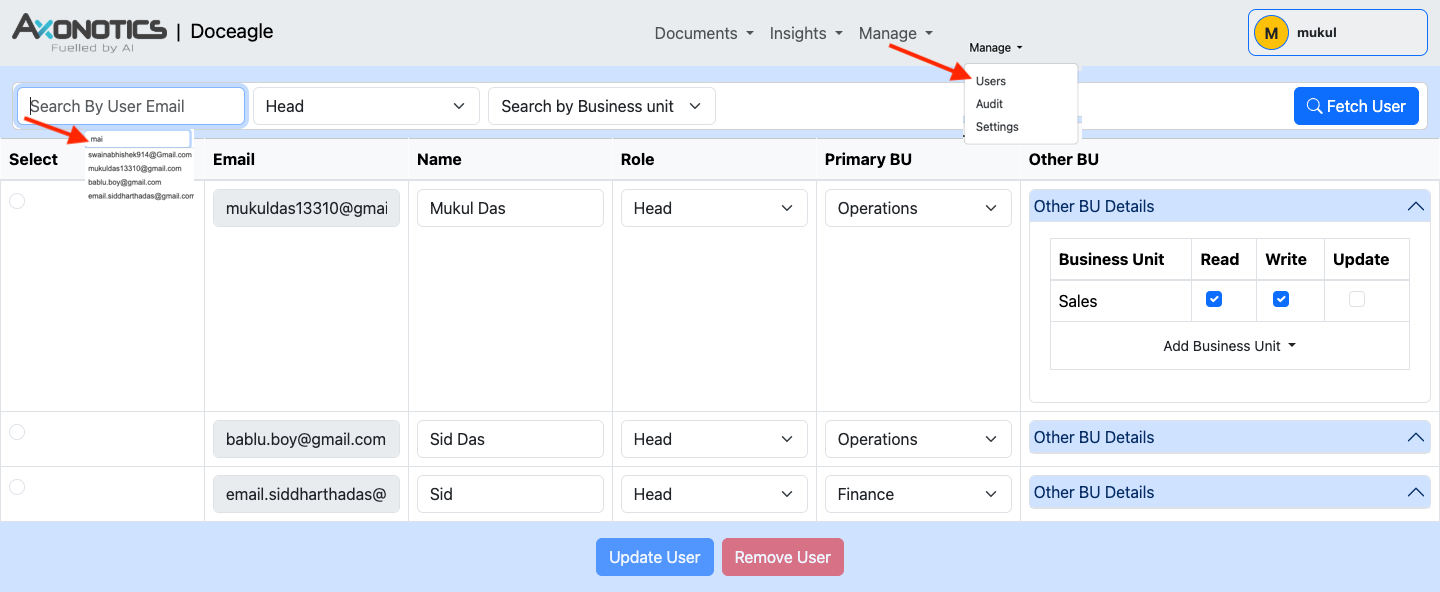Overview
This guide is a ready reckoner for using Doceagle's document management features. It can be referred to by all users to ensure the correct usage of the features and capabilities of Doceagle. Some of the features like "Document tagging" or "User role assignment" will not be available to all users as these are privileged functions based on the user's role weightage. While we will do our best to keep this guide updated, some new or updated features may not be documented correctly. Please use the "Contact Us" button on the header bar to inform us if any of the features described here are not aligning with your experience.
User Identity and Access Management
Doceagle provides business unit logical partitions with role hierarchy and access privileges to enable flexible security for working with documents. All users belong to one or more business units. Users in a business unit are assigned a role and access privileges (Read, Write, Update).
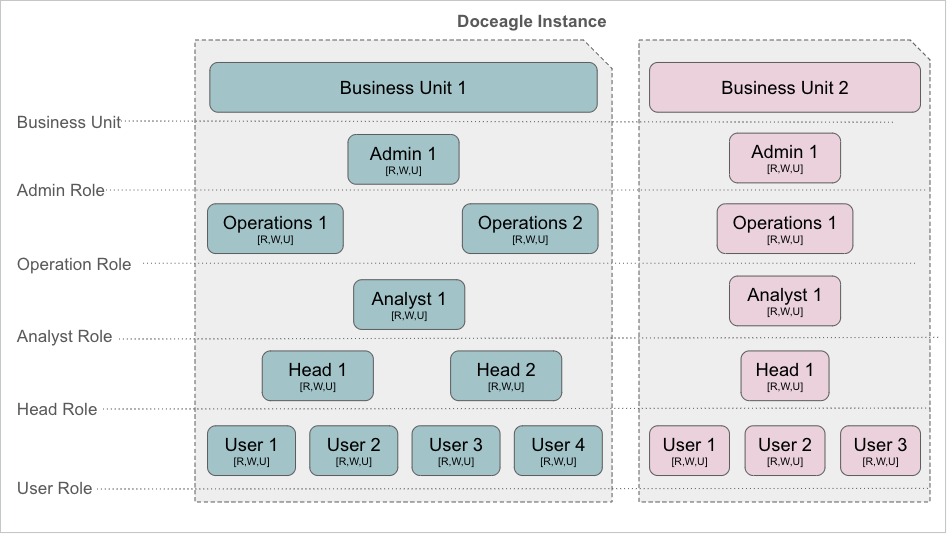
Business Units provide the logical partitioning of documents and users and allow a single instance of Doceagle to manage enterprise-wide documents. However, it is possible to share documents between Business Units using the tagging feature.
Role Hierarchy allows role inheritance to enable higher roles to
inherit the functionality of lower roles.
The following are the role hierarchies from lowest to highest:
New: Represents a user who has registered but not been
assigned a role yet.
User: This is the standard user role, which can work with
documents based on the assigned access privileges.
Head: This role represents the head of a business unit and
can perform all functionalities of a standard user.
Analyst: This role represents the analyst of a business unit
and can perform all functionalities of a head user.
Operation: This role represents the operation user of a
business unit and can perform all functionalities of an analyst and
head.
Admin: This is the highest role in Doceagle and can perform
all functionalities available in Doceagle.
Creating a New Account
You can find the link to create a new account on the Doceagle Login Page: Doceagle Login Page
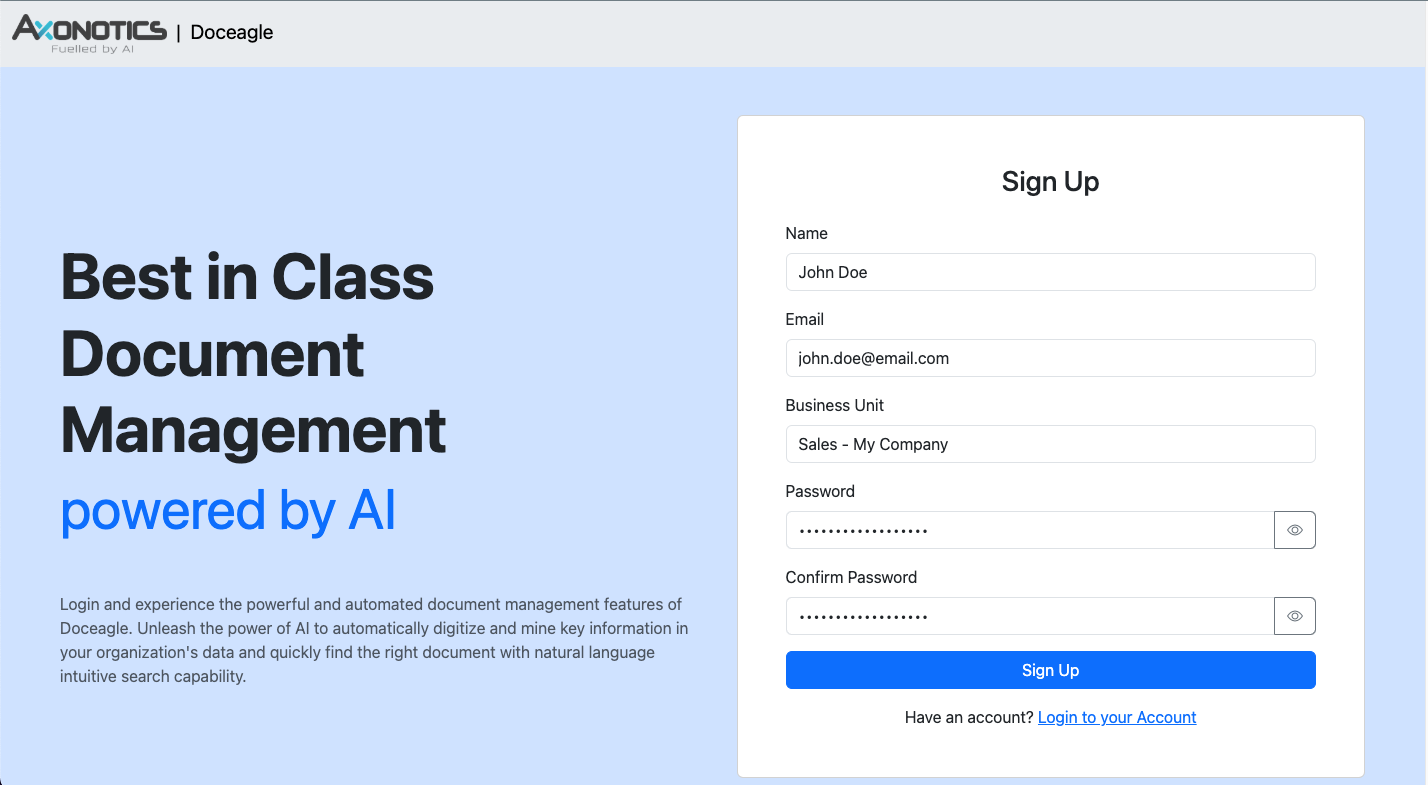
Provide the following details while creating an account:
- Name: Should be the name by which you will be shown on Doceagle
- Email: Your email address, which will be the unique user ID on Doceagle. You will need access to this email to verify your account.
- Business Unit: This can be the name of your organization's unit to which you will be associated. It will help the Operations team allocate you to the correct business unit on Doceagle.
- Password and Confirm Password: Your chosen password to log in to Doceagle.
- Comments: Any additional notes you would like to provide about the type of documents you will be using with Doceagle. This will help Operations/Admin set you up correctly.
After creating the account, please check the account creation email provided as the user ID and verify your account using the unique link in the email. After verification, you should be able to log in to Doceagle with your credentials. At this stage, only your profile will be accessible.
Doceagle Operations will be notified automatically of your registration and will on-board you by allocating you to a Business Unit and assigning the required role and access rights.
You will receive a welcome email after your role and access assignment has been completed. Now you can log in to Doceagle and view the features available on the landing page, along with your role and access.
Login
Users can log in to Doceagle using the email ID/password credentials on the login page: Doceagle Login Page
|
Any wrong combination of user ID and password, or a non-existent user ID, will show a notification. Use the Forgot Password link to reset your password via email verification. |
|
|
After logging in to Doceagle, the user is presented with the landing page. This page provides the user's assigned business unit along with the associated role and access. Note that a user can be assigned to multiple business units. |
|
|
On the header bar, use the dropdown menus in the middle to quickly jump between various functions. On the left, the logo can be clicked to send the user to the home page. On the right, the user icon can be clicked to view the link for the user's profile update page. |
Forgot Password
As per standard security, user passwords are encrypted in Doceagle and cannot be retrieved if forgotten. However, users can use the forgot password link on the login page to request a password reset. This will trigger an email to the user's mailbox (if the email is registered with Doceagle). The user needs to then open the unique link in the email to go to the password reset page and provide a new password. After this, the user can log in with the new password.
Dashboard
|
The Document Dashboard is a starting functional page where the user can view all the documents to which the user has access. The user can navigate to the Dashboard page using the Document menu on the header.The Document Dashboard presents a chronological list of documents (newest ones first) to which the user has access. This page is a pre-requisite to navigate to the details of a specific document. The user can search up the required document using the powerful and multi-function search option and then click on the document name to navigate to the details of the document. The user can also upload new documents from this page if the user has "write" access. The details of the various functionalities on this page are described below. |
|
|
|
|
|
|
|
|
|
|
|
|
|
|
|
|
|
|
Document Details Page
The Document Details page provides all the results of Doceagle's automated AI processing on the uploaded document. The user can come to this page either by clicking on a specific document in the Dashboard page or on the search results on the Document Search ChatBot. This page has various sections for different aspects of information collected from the uploaded document as detailed below.
|
1. Doc Metadata: The top section is the metadata of the document. This provides information on when the document was uploaded and the user who uploaded the document. If the document was revised, then the details of the last revised date along with the user who revised it are provided as well. The Category of the document is automatically determined by Doceagle. The link to the original document that was uploaded to Doceagle is provided as well. While the document is always opened with the latest revision (0 being the first revision), the user can use the Revision dropdown to move to a different revision of the document. |
|
2. Business Unit Share: The Business Unit (BU) is the logical partition within an enterprise to which the document is made available. Users with BU Head Role can make the document available to other BUs by selecting the required options under the Business Unit dropdown. In doing so, the BU Head of the selected Business Unit can further propagate the access for the document to other standard users of the BU. |
|
3. Multi User Share: Doceagle manages sharing of documents via user email tagging. A user with a BU Head role can tag another user's email to a document, which gives that user access to read/modify the document based on that user's access rights. |
|
4. Digitization and Summary: When a user uploads a document to Doceagle, the processing which is kicked off post the upload extracts all text from the document (even when the text is contained within embedded images) and holds the text as content, which is searchable and editable. Doceagle also automatically creates a summary of the content to allow users to quickly understand the context of a document and get its key information without having to go through the complete document. The user can choose to edit both the content and the summary and save the changes as a new revision of the document. Note that the original document which was uploaded is immutable and no changes are done to the same. |
|
5. Document Re-Process: While Doceagle automatically processes an uploaded document to digitize, summarize, and extract key information, sometimes the AI models are updated/improved, and documents need to be re-processed again to benefit from the new AI models for improved data identification and extraction. To provide a capability for the user to re-process a document on demand, the re-process icon on the top right of the Document Details page can be used. Several options are provided to re-process a specific functionality like "Entity Extraction" only or "All" to completely re-process the document. Note that the current revision on which Re-Process is done is updated post re-processing. |
Point Of Interest
5. Points of Interests: When a user uploads a document to Doceagle, the processing which is kicked off post the upload extracts the Key Entities (referred to as PoI or Points of Interest) of the document with AI-based Entity Extraction techniques. Doceagle users like a BU Head have access to define a set of PoIs for every Document category with a word or a phrase, and Doceagle will extract the information from the document based on each phrase defined in the PoI set. Learn how to define the PoIs in the Settings section. After Doceagle has extracted the PoIs from the document, users can edit and correct the information and save the changes as a revision. Sometimes a document can contain many smaller documents as chapters with each chapter having its own PoIs. Doceagle is capable of extracting multiple sets of PoIs from each of the subchapters of a document.
Linked Document
6. Document Linking: There are many use cases in Document management where it becomes important to link two individual documents together and yet maintain them as separate documents. A classic example is an Agreement Document which has an addendum document created later and hence is linked to the main agreement document. Doeagle makes it easy to set up linked documents so that it is easy to cross-reference one document from the other document. The user can create a link to another document by providing the document's unique ID and Revision number. Once the link is established, Doceagle makes it a two-way link so that when the user jumps to a linked document, the linked document will automatically have the link to the main document to jump back again to the main document from the linked document. A document can be linked to multiple other documents. The linked document section is at the bottom of the Document Details page.
Business Alerts
7. Business Alerts: Doceagle allows users to set up Business Alerts like "Agreement value over 5 Million USD", "Agreement End Date is 2 weeks later", etc. Once alerts are set up, Doceagle monitors old and newly uploaded documents on a desired frequency and evaluates the documents to check if they are eligible for the alerts. If a document matches an alert business condition and the document does not have the same alert raised previously, then Doceagle raises an alert for users to check. The users can then put the alert in an "In-Progress" status or mark it as "Completed" after necessary action. Remember to click the "Update Alert" button to save your changes to the Alert's status. The Alerts section towards the bottom of the Document Details page shows how many alerts are outstanding for the document. Also, a message icon is provided towards the right of the Alert section, which shows the audit trail of the users who have acted on the alert so that the current user can take an informed decision on the alert. Note that users can see alerts (which are outstanding) across various documents from the Alert Dashboard as well.
Alerts
A periodic scan is done for all documents (within specified upload age) by Doceagle to see if the Document matches any of the alert condition(s) set up for the associated category of documents. This dashboard presents a view of all the pending Business Rule driven alerts which have not been acted upon by any user and closed/completed. This makes it easy for users to proactively monitor all documents which would require attention. Business alerts can be based on documents containing any specific phrase or similar phrase, any numeric field which crosses a provided threshold, or any date field which comes within range of the current date.
Anomalies
Apart from the Business Rule driven alerts, Doceagle also scans uploaded documents to check if a document is missing any key information (which are set as Entities) specific for the associated document category. This dashboard presents a view of all pending Anomaly type alerts which have not been acted upon by any user and closed/completed. This makes it easy for users to proactively monitor all documents which are having gaps in terms of expected information. Anomaly alerts can be specified while setting up Points of Interests as detailed in the Settings section.
User Audit
All user and system actions on Doceagle are audited. Every user and system action is recorded with three sets of details: When (when the action was carried out), Who (who carried out the action - can be a user or a system) and What (details of the data that was changed). The Audit page is under the "Manage" menu on the header. The audit data can be filtered by providing a date range as a mandatory parameter and can be further filtered using several useful filter conditions like user (individual user email or system), action (upload, reprocess, revision, etc.) and status (whether the action was primaryful or failed).
User Management
The user setup described in the Identity and Access Management section is actioned with the User Management page. The User Management page is available under the "Manage" menu in the header as "User" sub-menu. The User Management page provides the following functionality:
Search User: Before any action can be performed on a User, the user needs to be searched from Doceagle's user directory. The user can be searched with the user email, which is a type-ahead text box. Users can also be searched based on a specific role or Business Unit as additional filters. The "Fetch User" button on the right should be clicked to fetch one or more users.
Update User: Once a user is searched and selected (using the radio button next to the user's name), several attributes of the user can be updated i.e., Display Name of User, User Role, Primary BU of the User, Additional BU access to the user with fine-grained access for Read, Write, and Update.
Remove User: Once a user is searched and selected (using the radio button next to the user's name), the user can be removed from Doceagle.
Application Settings
The Settings page provides a user interface to change some of Doceagle's features so that it can be customized for enterprise needs. The following setting options are available:
Entities: This option allows a user with a BU Head Role (and above) to choose a Document Category and add Entity Extraction details. The user can add multiple Entities with an Entity Name (for display) and the phrase to be used by AI to find the information in the document with the closest match. After adding all the required entities or removing un-needed entities, the "Save Changes" button needs to be clicked to save the Entity information to Doceagle.